今天给各位分享打印机显示已暂停怎么解除的知识,其中也会进行解释,如果能碰巧解决你现在面临的问题,别忘了关注本站,现在开始吧!
打印机显示”暂停“无法打印解决办法?1、首先,点击电脑左下角开始,然后选择 设备和打印机。
2、在打开的窗口中,右击鼠标,选择 查看现在正在打印什么。
3、在弹出的窗口中,点击菜单栏打印机,将 暂停打印 前面的勾去掉。
4、此时问题已解决,我们可以通过打印一张测试页试试效果。在步骤2打开的窗口中,右击鼠标,选择 打印机属性。
5、在打开的窗口中,点击 打印测试页,即可检验是否已顺利解决问题。
打印机状态一直是暂停怎么办?设置步骤如下:
1.双击电脑桌面右下角的打印机图标。
2.可以看到打印机的状态为——已暂停。
3.点击——打印机。
4.取消勾选——暂停打印。
5.等待打印机状态为——正在打印即可。
为什么打印机显示默认已暂停?打印机已暂停是因为已经进入暂停状态,解除的具体操作方法如下:
1、方法一:首先找到进入暂停状态的打印机,打印机上有两个按钮,一个黑白按钮,一个彩色按钮。
2、同时按住这两个按钮,超过5秒钟,就可以启动打印机,解除暂停状态了。
3、方法二:点击电脑主页面右下角的小三角,显示隐藏的图标,点击打印机图标,可以看到打印机的状态为已暂停。
4、点击打印机,取消勾选“暂停打印”,待打印机状态显示为正常打印就可以了。
打印机显示已暂停,证明打印机存在问题,可以先查看打印机是否有硬件故障,排除后才可以使用。另外就是看一下打印机和电脑的连接是否正常,最后是打印机驱动是否正确,别选择错了就好了。
1、驱动的问题。
先取消所有打印任务,不关闭打印机的同时重启电脑,一般HP的机器有时候就是这样,然后打印看看。如果还不能打印,卸载驱动重装驱动,驱动必须支持你所用的操作系统,如果还不行看数据线有问题没或端口设置是否正确,最后看打印机是否报错,或闪警告灯等。如果与打印机的型号相匹配的驱动程序在安装时,会有一定的提示。
2、如果打印机还是不能正常打印,先关闭打印机电源,然后重新启动电脑。这样操作能够让电脑处于一个正常的使用环境中。重启电脑后再次发送打印任务,一般就能正常打印了。
3、清除打印任务
由于打印机脱机或打印后台服务程序处理失败而未能够打印的任务,会停留在打印任务列表中,导致打印队列堵塞无法正常打印。建议清除未完成的打印作业。
4、恢复打印状态
打印机处于“脱机”、“暂停”状态会导致打印机无法正常打印。取消所有文档菜单项,需要分别点击对应的菜单项恢复正常打印状态。
5、检查USB连接线
USB连接线不正常会导致发送打印任务后无法打印或者打印任务自动消失。由于激光打印机需要稳定的电压环境才能保证任务正常进行,电脑前置USB端口会引起供电不足,建议连接电脑主板的USB端口。
打印机暂停状态怎么办?1.
以惠普打印机为例。双击电脑桌面右下角的打印机图标。
2.
可以看到打印机的状态为——已暂停。
3.
点击——打印机。
4.
取消勾选——暂停打印。
5.
等待打印机状态为——正在打印即可。
惠普打印机暂停状态怎么解除?1.
以惠普打印机,型号:HP Smart Tank 500
首先通过右下角角标打开打印机设置。
2.
打开后,可以看到显示“ 已暂停 ”
3.
这时候,我们点击左上角的“ 打印机 ”
4.
如果“ 暂停打印 ”被勾选了,那么再点击一次取消勾选。
5.
取消勾选后就能发现已暂停没有了,可以继续打印了。
打印机禁用状态如何解除?安装打印机驱动程序被告知“打印后台处理程序”停用的故障原因是打印服务被禁用了,解决方法如下:
1、打开电脑,进入控制面板,找到管理工具这个选项,点击。
2、点击之后,就会看到以下画面,点击下方的服务。
3、点击之后,就会看到以下画面,找到printspooler这个软件。
4、选择自动或手动,启动这项服务。
5、点击启动之后,就会看到以下画面,就表明服务已启动,故障已经解决。
.在桌面上的“我的电脑”图标上面点击右键,选择“管理”。即会弹出“计算机管理”窗口。
2.双击右边框中的“服务和应用程序”,进入后会看到有“服务”,再双击“服务”。
3.窗口会显示很多服务,在其中找到 “Print Spooler” 这个服务。
4.双击找到的“Print Spooler”服务。电脑会显示“Print Spooler”服务的属性窗口。
5.此时属性中的“服务状态”显示的是“已停止”。点击“启动”按钮,将这个服务启动即可。
6、重启下电脑 直接先重装系统再考虑其他问题
1/4分步阅读
方法一:首先找到进入暂停状态的打印机,打印机上有两个按钮,一个黑白按钮,一个彩色按钮。

2/4
同时按住这两个按钮,超过5秒钟,就可以启动打印机,解除暂停状态了。

3/4
方法二:点击电脑主页面右下角的小三角,显示隐藏的图标,点击打印机图标,可以看到打印机的状态为已暂停。

4/4
点击打印机,取消勾选“暂停打印”,待打印机状态显示为正常打印就可以了。
解决打印机故障第一招:正确安装打印机驱动程序。
推荐大家使用打印机自带的驱动光盘来安装打印机驱动程序。对于部分打印机而言,在安装打印机驱动程序过程中需要重新开启电源或关闭打印机等操作。用户在安装驱动程序时需要注意。
2
此外,如果没有找到随打印机自带的驱动程序,可以借助第三方驱动管理工具如“驱动人生”或“驱动精灵”来安装打印机驱动程序。
3
解决打印故障第二招:确保开启“Print Spooler”服务。
按“Windows+R”打开“运行“窗口,输入“services.msc”并按回车以打开“服务”窗口。
4
在“服务”窗口中,找到“Print Spooler”服务项,如果此服务器处于停止状态,则右击选择“启用”项以开启此服务。
5
解决打印机故障第三招:确保开启USB打印机端口。
在“计算机管理”界面中,展开“设备管理器”项,在右侧找到“打印机端口”,如果被禁用,则右击选择“启用”项。
6
虽然通过以上方法可以解锁打印机USB端口的限制,但是在操作上有一定的难度,同时还要求操作者对电脑有一定的操作需求,同时对于打印机端口的识别能力需要一定的基础,有时甚至无法确定具体的打印机端口。针对以上不足,我们可以借助专门用于对计算机端口进行控制的软件——“大势至USB端口控制系统”来实现对打印机端口的启用操作,直接在百度中搜索以获取程序下载地址。
7
安装并运行此工具后,将自动处于后台运行状态,需要按键盘组合键“Alt+F2”以唤醒程序主界面。在“端口控制”栏目中,勾选“禁用打印机”项,接着清除勾选“禁用打印机”选项,即可成功启用打印机端口。
关于打印机显示已暂停怎么解除介绍到此就结束了,不知道你从中找到你需要的信息了吗 ?如果你还想了解更多这方面的信息,记得收藏关注本站。



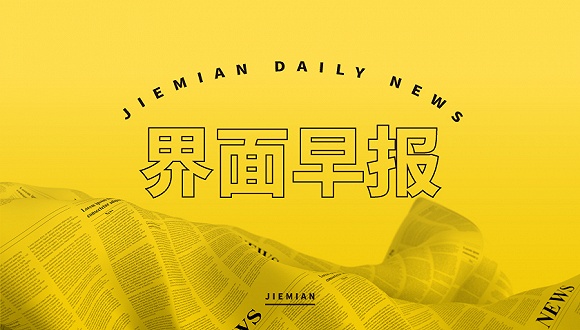
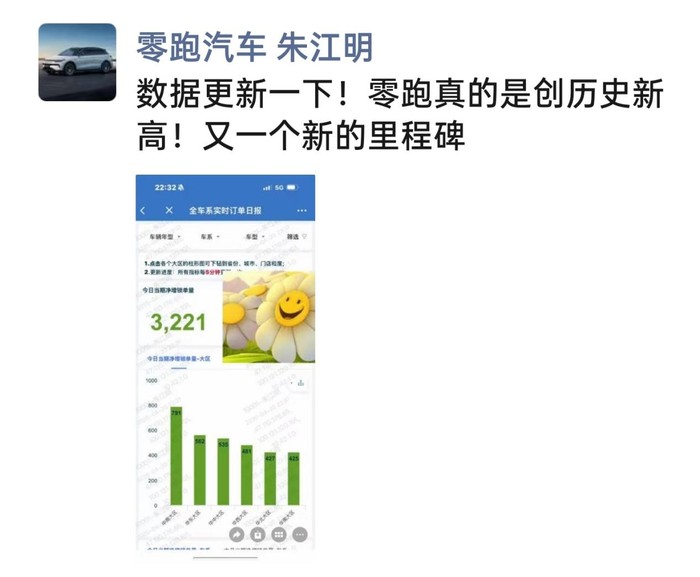

还没有评论,来说两句吧...